 Android端末でROM焼きなどをする際にadbコマンドやfastbootコマンドが必要になる場合があります。ここでは、そのadbコマンドや、fastbootコマンドを使えるようにする方法をご紹介します。
Android端末でROM焼きなどをする際にadbコマンドやfastbootコマンドが必要になる場合があります。ここでは、そのadbコマンドや、fastbootコマンドを使えるようにする方法をご紹介します。
MacであろうがWindowsであろうが、adbコマンドとfastbootコマンドを使うにはAndroid SDK(Android Software Development Kit)というものをインストールしないといけないのですが、アプリ開発などをしていない人にとっては不要なものがすごく多い為、adbコマンドとfastbootコマンドだけ使えればいいという方向けです。
adbコマンド、fastbootコマンドって何?って方はまた別の機会に。
目次
Android SDKをダウンロード
Download Android Studio and SDK tools | Android Developers
上記の公式サイトからMac用のSDKをダウンロードします。
ここで注意したいのが、トップページのこのボタン。
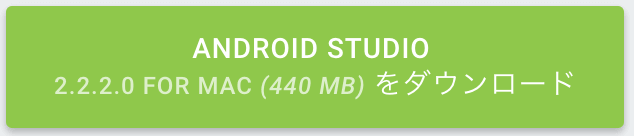
こちらをダウンロードしても問題ないのですが、容量が440MBもありますし、アプリ開発をするわけではないので不要な物が入っています。
というわけで、アプリ開発をしない方は公式サイトの下部にある「android-sdk_r24.4.1-macosx.zip」か下記の直リンからダウンロードする事をオススメします。
android-sdk_r24.4.1-macosx.zip


こちらの場合、不要な物も少なく、容量が約100MBとなっています。
Android SDKの中身をリネーム、好きなところに配置
ダウンロードしたzipファイルを解凍すると「android-sdk-macosx」というフォルダができます。
名前が長いのでお好みの名前に変更しても構いませんし、お好きなところにこのフォルダを配置しても構いません。
私は「AndroidSDK」という名前に変更し、「/Users/ユーザー名/AndroidSDK」という形になるように配置しました。
このフォルダをどこに配置したのかは後で必要になるので、覚えておいてください。
platform-toolsを導入する
 先程解凍した「android-sdk-macosx」の中に「tools」という名前のフォルダがあります。
先程解凍した「android-sdk-macosx」の中に「tools」という名前のフォルダがあります。
 この「tools」の中にある「android」という名前のファイルを開きます。
この「tools」の中にある「android」という名前のファイルを開きます。
 するとAndroid SDKのどのツールをインストールするかの確認画面が現れるので、「Android SDK Platform-tools」のみにチェックを入れ、「Install 1 Package」を押します。
するとAndroid SDKのどのツールをインストールするかの確認画面が現れるので、「Android SDK Platform-tools」のみにチェックを入れ、「Install 1 Package」を押します。
 次は、パッケージを選択してから、「Accept」を選び、「Install」を押します。
次は、パッケージを選択してから、「Accept」を選び、「Install」を押します。
 「Done. 1 Package installed. Done loading Package.」と表示されれば「Platform-tools」のインストールが完了しています。
「Done. 1 Package installed. Done loading Package.」と表示されれば「Platform-tools」のインストールが完了しています。
「android-sdk-macosx」フォルダに戻って「platform-tools」というフォルダが生成され、この中にaddコマンドやfastbootコマンドに必要なものが追加されています。
platform-toolsへのパスを通す
さあ、もう一息です!platform-toolsがどこにあるのかを示す作業になります。
Launchpad→その他などからターミナル.appを起動しましょう。
cdでホームディレクトリに移動します
[code]macbook-nexusdays:~ nexusdays$ cd[/code]
sudo vi .bash_profileで書き換える
 画面にパスワードと表示されたら、Macの起動時などに使用している管理者パスワードを入力します。
画面にパスワードと表示されたら、Macの起動時などに使用している管理者パスワードを入力します。
[code]macbook-nexusdays:~ nexusdays$ sudo vi .bash_profile
Password:ここにMacの管理者パスワード[/code]
 入力が終わると少し画面が切り替わるので、先程覚えてもらったフォルダのパスをこのような形式で入力します。
入力が終わると少し画面が切り替わるので、先程覚えてもらったフォルダのパスをこのような形式で入力します。
[code]export PATH=$PATH:/Users/nexusdays/AndroidSDK/platform-tools[/code]
上記の入力が終わったら、「Esc or Control + C」と入力し、続けて「:wq」と入力します。
.bash_profileが書き換えれているか確認
 元のターミナルの画面に戻るので、正確にパスが通っているのか確認をします。
元のターミナルの画面に戻るので、正確にパスが通っているのか確認をします。
[code]sudo cat[/code]
と、入力し、自分が配置した位置を正確に指しているのか確認しましょう。
確認できればターミナルアプリ再起動します。
実際にadbを入力してみましょう
 ターミナルを再起動させた後、ターミナルに「adb」と入力して、上記画像の様にズラーとadbの説明が流れればadbコマンドとfastbootコマンドが使えるようになっています。
ターミナルを再起動させた後、ターミナルに「adb」と入力して、上記画像の様にズラーとadbの説明が流れればadbコマンドとfastbootコマンドが使えるようになっています。
まとめ
いかがだったでしょうか?
慣れない人だと、けっこう難しく感じるかもしれませんが、説明通りに進めていけば問題なくadbコマンドとfastbootコマンドが使えるようになっているはずです。
ROM焼きなどされる方は覚えておいて損はないですし、万が一、端末側で操作不能になってもadbかfastbootを使うことで復帰する事も多々ありますので、是非試して見てください!
